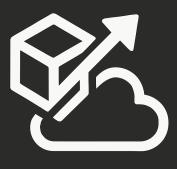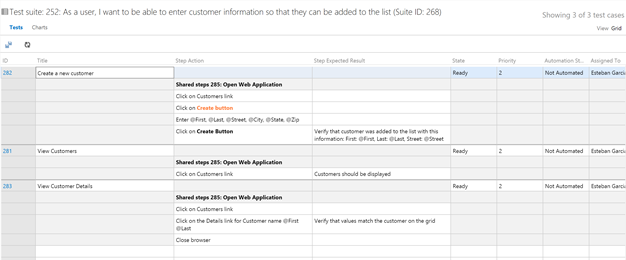Typically, if you want to bulk-edit TFS work items, you would use the Excel add-in that is installed when you install Team Explorer (or as part of Visual Studio). This is not possible for test cases and their related test steps.
If you are using TFS 2013 or Visual Studio Online, you are able to take advantage of the built-in bulk edit functionality. This is available on the web portal. You can easily access the web portal from MTM by clicking on the “Open in Web Access” button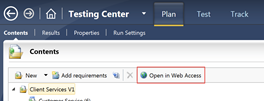
Once you are on the Test section of the TFS (or VS Online) web portal, select a test suite, and then on the far right, you are going to see a link that reads “View List”: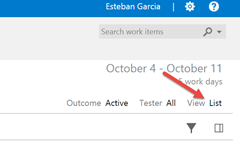
Clicking on that, switches it to “Grid”, and this shows you all the test cases and their steps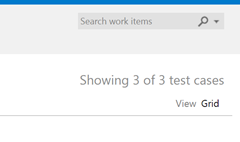
Test Cases and Steps:
The columns are aware of their content, for example, the Priority field shows a drop-down list of valid values. Same thing with State, Automation, and Assigned to. You can click on the hyperlink on the ID column and the full work item dialog will come up. You can’t edit Shared Steps from here, but they are bolded and marked as a shared step, including their work item id. Once you are done with your edits (or adding new test cases), you can click on the save icon on the top left. Then, when you click on the “View” link again, you’ll be back on list mode and you can proceed with testing.
If you want to learn more about TFS and ALM, check out my Pluralsight courses covering Visual Studio Online + Azure, Git, Microsoft Test Manager, and TFS Customization.